Support » Android
Preparation
You have received an email from Seat63. This email contains a link and a password. Ensure that you have an internet connection and that location services are enabled. Also, make sure your browser has access to location services. Your phone will typically ask for permission.
Installation
Note: This guide assumes you’re using Chrome as your browser. (The Samsung browser works as well but is not covered here.)
Open the link you received in your email. If prompted that the site wants to use your device’s location, select Allow [1]. (Tip: if you don’t want to receive this prompt again, follow this guide.)
Click on the three dots [2] in the Chrome address bar, then select Add to Home Screen [3] and click Install [4]. An icon for your employer, named Seat63, will now appear on your phone. The installation is complete.
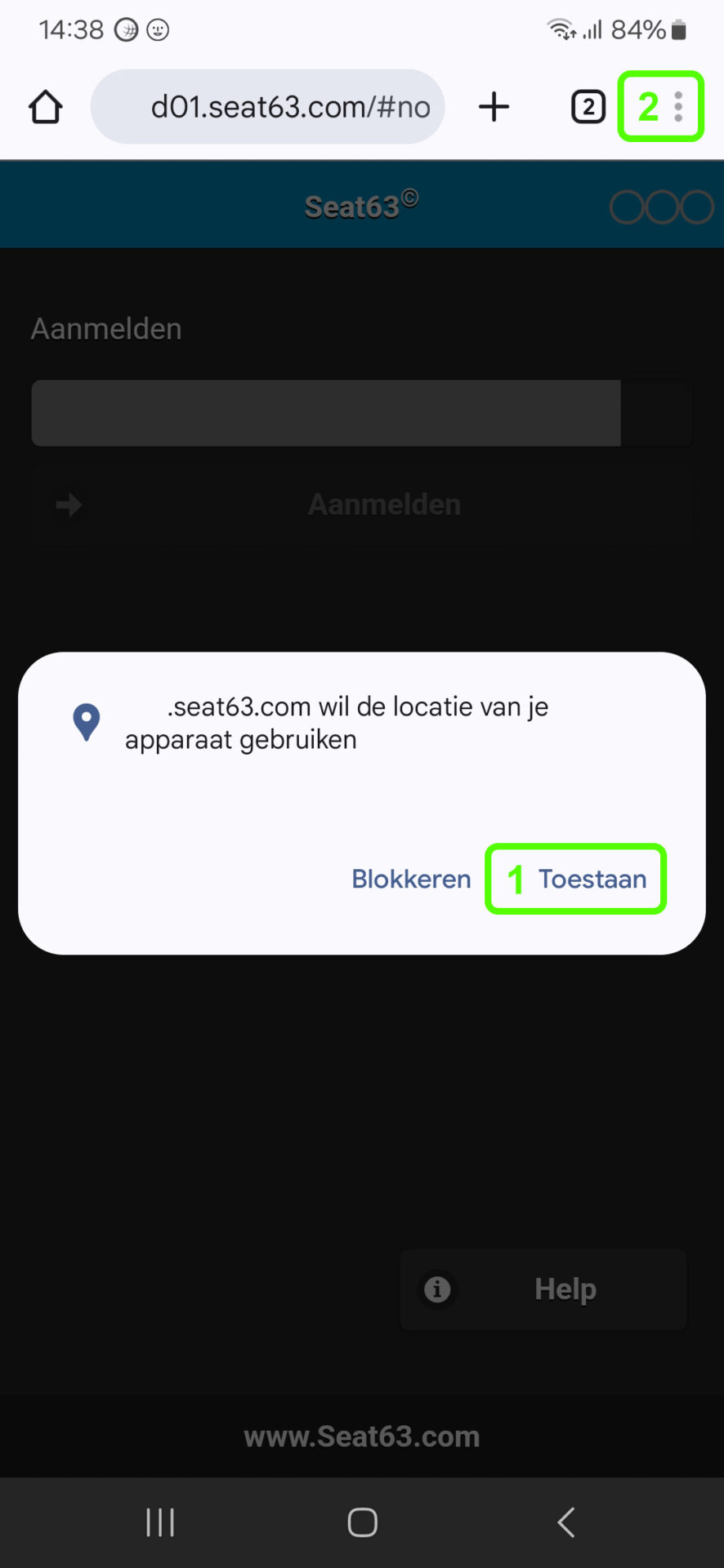
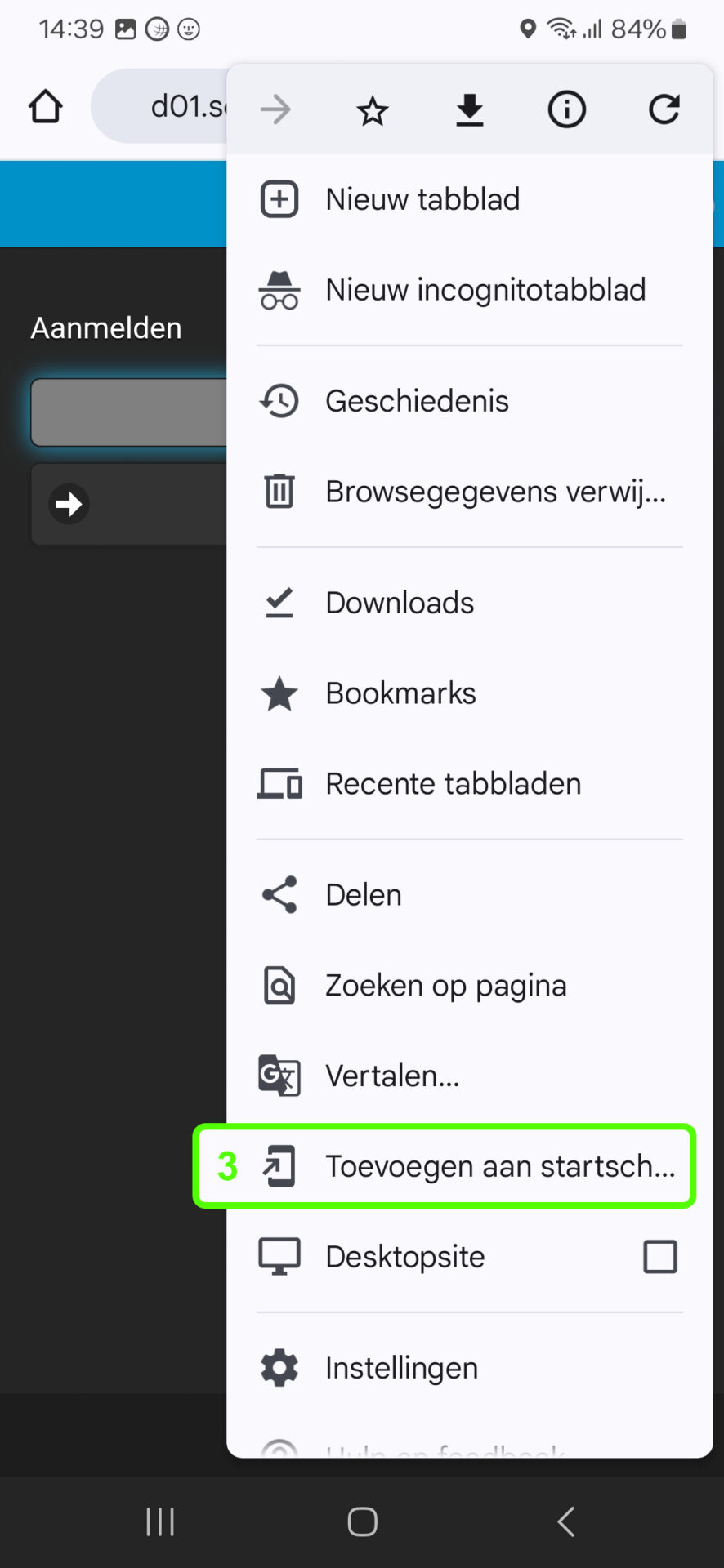
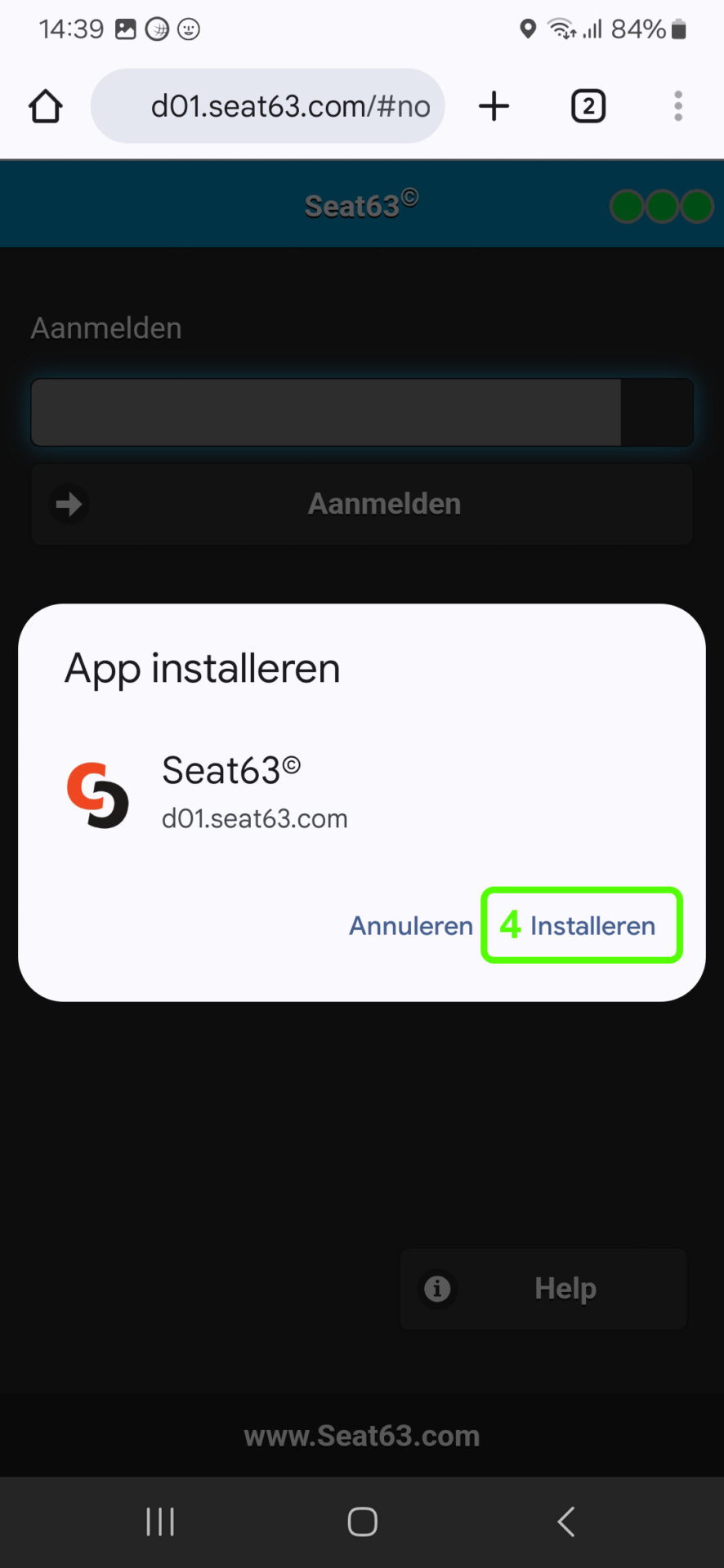
Troubleshooting
Internet
Seat63 requires an internet connection, either Wi-Fi or mobile data. If you receive a message that the page cannot be found or you cannot log in, first check if you’re connected to the internet.
Location Services
At the top of the Seat63 screen, you should see three dots. They should be green. If all three are black, the app does not have access to location services. Click here for troubleshooting location service issues.
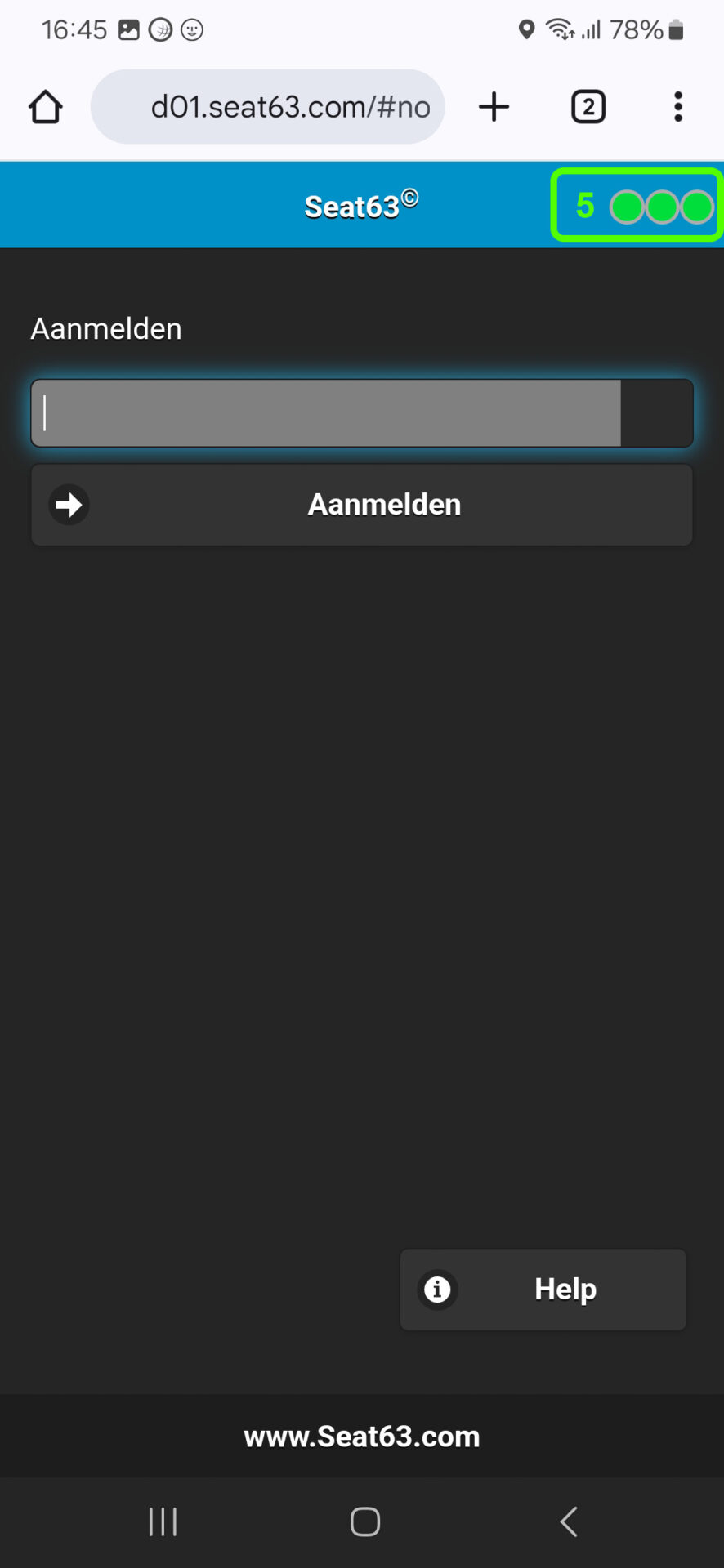
Unable to Log In
If you’re connected to the internet but can’t log in, the best option is to refresh the app. To do this, open the app and swipe down on the login screen. A spinning circle will appear and disappear once the app has refreshed.